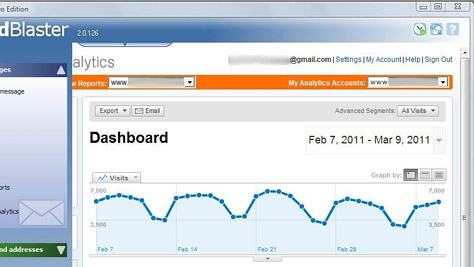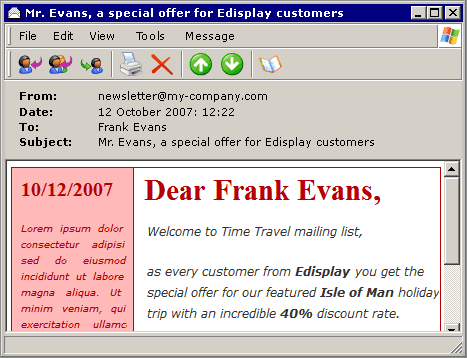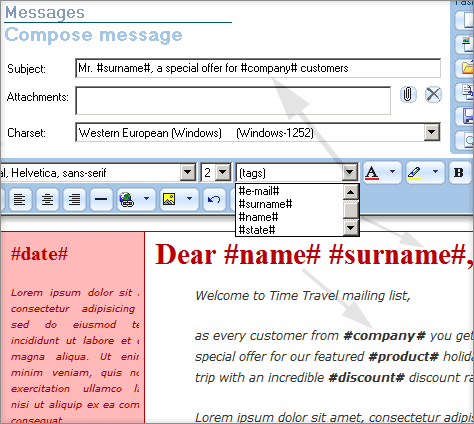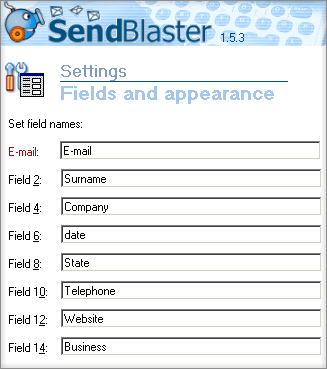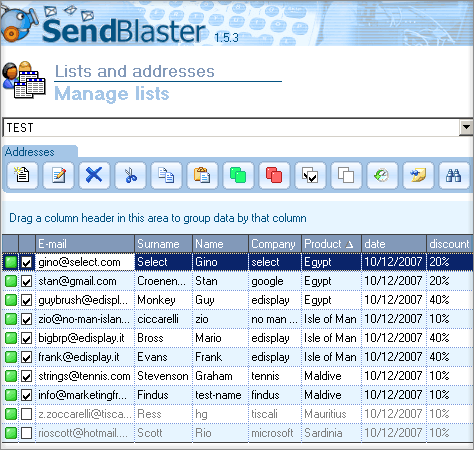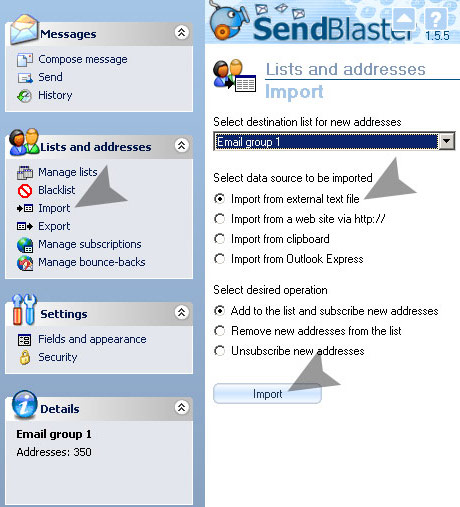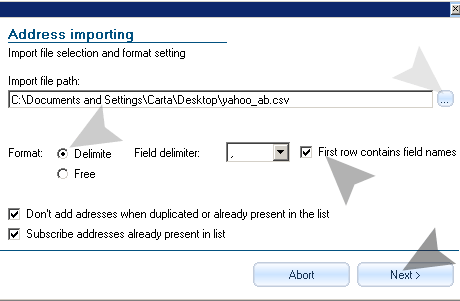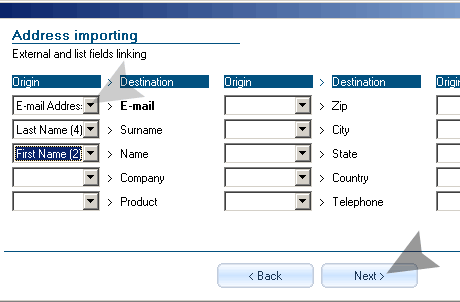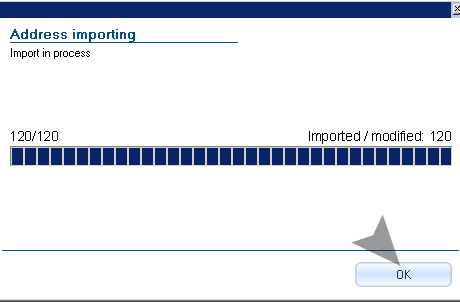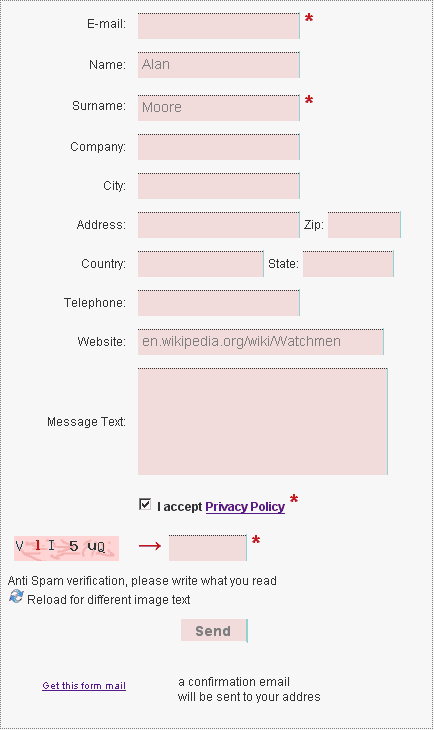SendBlaster can automatically manage subscriptions (and unsubscriptions) to distribution lists. Each list can be associated with an e-mail address:
- when a e-mail message with Subscribe in the subject line is sent to managing e-mail address the sender gets added to the list
- if the subject is Unsubscribe instead, the sender gets deleted (if case he/she was previously subscribed). SendBlaster downloads new messages from the POP3 account, verifies the subject and updates the related distribution list
Warning: The email address chosen for maniging subscriptions must allow POP3 messages downloading (the same protocol used by standard e-mail clients). It’s not possible to use addresses that can be only managed via web (for instance the Hotmail services).
Normally each list will be assigned a dedicated e-mail address. However, it is possible to assign the same e-mail address to more than one list. In this case, when a list is updated, all other lists that use the same Subscribe/Unsubscribe address will also be updated.
For instance, if you create 2 lists named List 1 and List 2 and they are both linked to the same managing e-mail address, by downloading the messages to update List 1, List 2 would also get updated. Each list’s managing address is set by typing the correct parameters to access the POP3 account, just like in an e-mail client software: besides the address (E-mail) you need to specify the receiving server (POP3 Server), which if needed, may include port number in the “server:port” format, the Username and the Password. The SSL checkbox enables SSL communication, which may be needed by some pop3 servers (a typical example is Gmail’s server). In the Timeout field you can type the number of seconds of inactivity after which the connection will be closed. To verify the parameters just click on Test connection button (no message will be downloaded). By checking Keep a copy of the messages on the server, SendBlaster will download new email messages without deleting them from the server. The email messages will then be available for future uses. New email messages will be ignored. Update all fields: when checked the whole email message body will be processed; if email message body contains fieldname: value the SendBlaster Fields will be updated accordingly, as well as the contact record’s email address will be added. The email messages downloading and processing will be significantly slower; therefore it is strongly suggested that Update all fields is only checked when really needed, which means when your website generates subscription mails containing not only addresses but other fields too. By clicking on the Download button, the new email messages will be downloaded and the selected distribution list will be updated (as well as all other lists that use the same managing e-mail address).
Which address should I use?
It is advisable to dedicate a different subscribe/unsubscribe e-mail address for each ditribution list, that is, an address that is not used for any standard e-mail sending and receiving. This will minimize the risk of receiving spam (that will be ignored) and will make it easy to manage the lists. In an environment of this kind it won’t be necessary to enable the Keep a copy of the messages on the server option since the mails won’t have to be read by other softwares. This way, message downloading will be faster and, most of all, the account space will be preserved.
Some services have a limit on the total amount of space that the messages can occupy, and if the given space gets filled, no more messages are delivered. It is also possible, but not advisable, to use a “standard” address, also used on another e-mail client to send and receive messages. This way, it is absolutely necessary to enable the Keep a copy of the messages on the server option (or else, once the messages are downloaded they get removed from server). And even more important is that even the standard e-mail client is set accordingly, in order to allow SendBlaster to read the messages (in Outlook Express after selecting an account choose Properties / Advanced settings / Keep a copy of the messages on the server).
Warning: if the download of new messages appears to be rather slow, this might indicate that on the e-mail server many messages have piled up: disable the Keep a copy of the messages on the server option and click on Download (or execute downloading on your standard e-mail client). The messages, once downloaded, will be removed form the server and the following downloads will be faster.
How does “Update all fields” work
While “normal” processing makes SendBlaster download and process email subjects only, Update all fields option will let SendBlaster download and process whole email bodies, search for lines in the fieldname: value format inside message body, and update fields accordingly.
Suppose you have two fields named “Surname” and “City”; if a message is received from “aaa@aaa.com” with “Subscribe” as subject and the following body (please note that each line contains a different field):
Surname: Smith City: New York
a new contact aaa@aaa.com is added to the list, having Smith as Surname and New York as City.
Some other syntax formats, using the same Tags as in message composing, are allowed too:
#tag#: value
#fieldnumber#: value
as in the following examples:
#surname#: Smith
#city#: New York
#2#: Smith
#3#: New York
Filed under: Managing lists by admin
Comments Off on Subscriptions management